大家好,我是月月。
在上一篇「#47-[未來願景]-離職後的心態調適:請找到自己的人生目標」裡,我整理出我所看過、離開事務所後對生活感到茫然的例子,希望能提供一些解決的想法,幫助大家及早自我調適、追求自己想要的人生。
今天開始接著要往下來到「其他」段落,會被叫做其他,自然是前幾段都容不下才會來到這裡~
在「其他」段落裡,我會著重說明以下三個議題:
1.事務所常用Excel技巧
2.時間管理的技巧
3.考台灣會計師證照的準備
今天會先來講的就是Excel,我把文章分成「基礎操作」和「進階應用」兩篇,但主要講解的對象是已經有一定的Excel操作經驗、但想更進一步了解更多的朋友,所以如果是Excel已經很強悍的朋友,建議從「進階應用」開始掃題目看你有沒有興趣、或是有問題的時候再來看就好;如果是完全沒有碰過Excel的新手,這裡的「基礎操作」也還是稍微比較深入,還請參閱其他部落格或Youtube的新手教學比較好哦。
時間管理一直都是我很有興趣的議題,早在大學時期對這個題目十分著迷,但可惜那時候沒有深入學習,白白浪費了不少人生的光陰。一直到我離開事務所、有更多自己的時間之後,才又重拾對時間管理的熱愛,大量看書看資料學習,在文章裡我會把我整理過後、去蕪存菁的內容分享給大家~
最後是考牌的準備。
放在最後一篇不是因為想吊大家胃口,而是因為我自己也是考到最後一年還剩最後一科的人Q口Q,我既不算特別聰明,也稱不上特別努力,但還是希望就我考試的經歷留下紀錄、給大家參考,好造福鄉里、鼓勵更多人參加考試!
那麼今天就要開始講Excel啦!
我第一次摸到Excel是因為碩班的時候擔任指導教授的國科會助理,在不會使用其他軟體的情況下只好開始從Excel開始自學操作、學寫公式,過程中除了自己努力用google找答案之外,還很感謝當時一位學長的教學和老師的解惑,讓我在同儕之中算是Excel能力相當好的(雖然我到現在還是不會寫巨集哈),也讓我進事務所之後受到上司的關注(初見面我回答我的專長是Excel的時候,上司們驚呼的聲響我到現在都還記得)。
另外,在之前的文章也提到過,Excel是事務所最主要用來存寫查核底稿的工具,即便你完全沒用過、進來事務所也還是要面對的,所以如果大學時期有Excel的課程,我還是非常建議大家去上課、並且認真的學起來吧!(大學課程基本上還是採用「吃到飽」制度,可以的話就多多利用吧!有機會再來講我大學180多學分畢業的故事哈)
以下正式開始Excel的教學,因為不方便拍影片,所以以圖文示意為主;內容分成本篇的「基礎操作」和下一篇「進階應用」。
那我們就開始囉!
「基礎操作」-1.快速移動到資料邊界:
有時候常常需要快速計算出資料筆數,這時候可以使用以下指令快速到達資料的邊界,比如Excel儲存格放在C7位置:
按「Ctrl+上」就會快速跑到資料的最上面C1,也就是藍色格子。
「Ctrl+左」會快速跑到資料最左邊A7,紅色格子。
「Ctrl+右」會快速跑到資料最右邊D7,黃色格子。
「Ctrl+下」會快速跑到資料最下面C12,橘色格子。
請注意,此方法會快速移動到資料邊界,但是如C13格為空格者,只會自動停留在空格前的最後一格,也就是C12,所以使用上請注意空格。

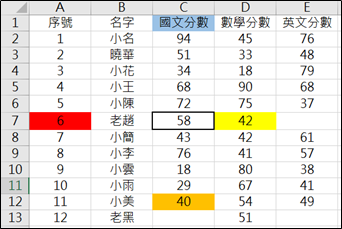
「基礎操作」-2.快捷列:
在事務所當IC的時候,常常需要開會投影Excel底稿,所以我通常會習慣把Excel預設的工具圖示(功能區)隱藏起來,如下圖:


也就是說,我會把下圖的藍色框框部分隱藏起來,隱藏方法就是對紅色框框的隨便一項功能連點兩下,比如滑鼠移到「常用」按兩下左鍵,就會隱藏或是解開隱藏功能列。

但隱藏功能列對做底稿就會變得不方便,所以我的作法是把常用的Excel功能放到最下面的「快速存取工具列」,即黑色框框部分。
設定方法是移到你想設定為「快速存取工具列」的功能,按右鍵,選「新增至快速存取工具列」即可。

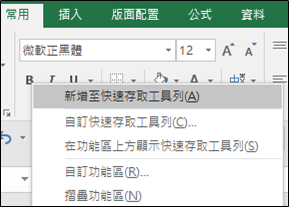
「基礎操作」-3.自動換列/手動換列:
有時候受限於版面,你希望文字可以像下圖紅字一樣自動依據欄寬換行,可以對該儲存格點選「常用」→中間上方的「自動換列」,就會像紅字一樣排列。

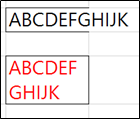
如果你不想讓Excel自動換列,想要指定在特定地方手動換列,如下圖藍色字為例兩個字換一行,則可以在B和C中間輸入「Alt」+「Enter」,就會在儲存格裡手動換行囉。

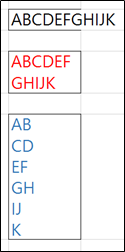
「基礎操作」-4.鎖定欄和列的內容(凍結窗格):
有時候表格太長或太寬,往下看資料的時候會忘記表頭內容是什麼,就可以使用「凍結窗格」功能。比如往下拉到第7筆,就會不知道各個分數代表什麼:

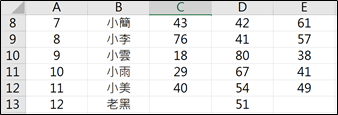
這時請把儲存格點選B2,選「檢視」→中間偏右方的「凍結窗格」→第一個「凍結窗格」:

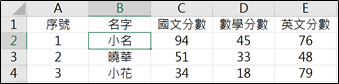
選完之後,上方第一列就會維持不動,左邊第一欄也會維持不動,這時候就可以上下左右方便檢視資料啦~

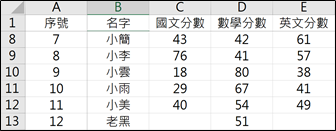
「基礎操作」-5.移除重複:
比如下方明顯看到黃色部分是重複的資料,則可以用Excel內建的「移除重複」功能:

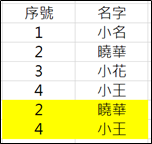
先把資料選起來之後,點「資料」→右邊中間的「移除重複」,確認重複的欄都有打勾之後,按確定,重複的資料就會被移除。

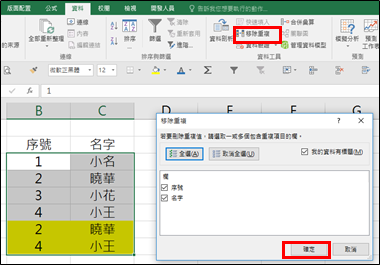

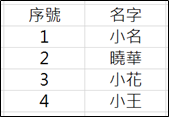
「基礎操作」-6.列印固定表頭+設定自動頁碼:
在事務所有時候要列印底稿,資料太多的時候就需要設定每頁列印重複相同的表頭,這時候可以點「版面配置」→「列印標題」→標題列部分點選右邊的選取功能(下圖紅色框框處)→選表頭範圍(此處為第一行),如此設定之後,看預覽列印的第二頁之後就會出現相同的第一行做為表頭:
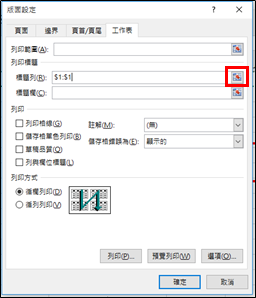
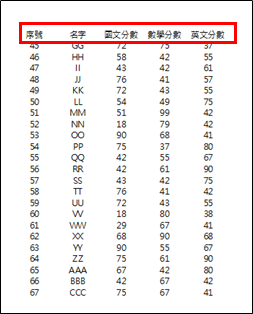
設定自動頁碼,則一樣在「版面配置」→「列印標題」→「頁首/頁尾」→「自訂頁首」or「自訂頁尾」(以下把頁碼設定在頁尾右邊)→然後貼上「&[索引標籤] &[頁碼] / &[總頁數]」,意即預覽列印之後每一頁的右下角,就會出現「分頁名稱 第幾頁/總共幾頁」。

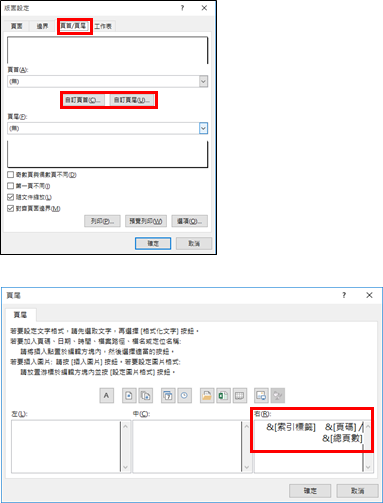
列印結果:
![]()
![]()
「基礎操作」-7.自動拉寬格線:
有時候拿到Excel資料,欄寬的設定混亂,可以重新讓excel自動調整。
比如資料欄寬混亂如下,名字太寬、分數欄太窄:
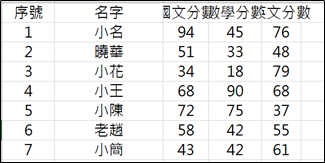
 |
這時候可只要移到C的右邊(如下圖紅框處的格線),點左鍵兩下,就會由Excel自動調整成適當的欄寬。如果想要全部一起改,就選取所有欄資料,隨便一欄的英文右邊格線上點兩下即可。
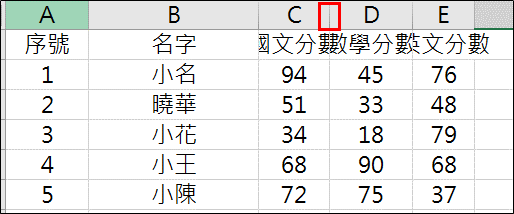
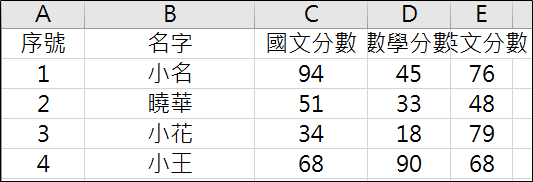
 「基礎操作」-8.資料連接:
「基礎操作」-8.資料連接:
有時候為了篩選方便,會需要把資料連接起來,最快的方法就是使用「&」;比如想把名字和國文分數直接連起來變成同一格,則可直接輸入公式「名字&國文分數」,即可產出結果,如下圖:
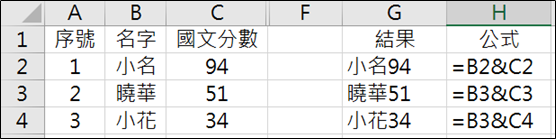
「基礎操作」-9.切換分頁:
有時候資料量大、Excel的分頁太多,用滑鼠一個一個點實在很累,就可以使用快捷鍵切換分頁:
「Ctrl」+「Page Down」:快速切換到下一個分頁。
「Ctrl」+「Page Up」:快速切換到上一個分頁。
這招很好用,請大家學起來~
「基礎操作」-10.循環參照解決:
在解決前,先來解釋何謂「循環參照」。
簡單來說,就是運算的結果包含自己,比如下圖C7是所有分數的合計數,但是公式設定錯誤,從C2的94分一路往下加到C7的自己,就成為了循環參照。
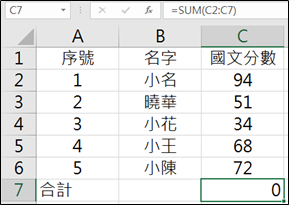
99%場合來說,有循環參照都是錯誤的,所以重新打開檔案之後,系統會跳出警告視窗告訴你,這一份檔案存在有循環參照,但它不會直接告訴你在哪裡XD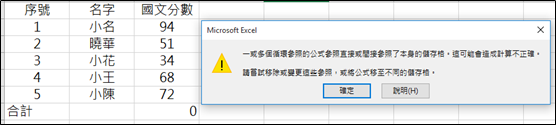
所以循環參照的尋找方法為「公式」→「錯誤檢查」→「循環參照」,就可以看到「循環參照」發生在C7這一格,這樣就可以檢查公式哪裡有錯誤啦~

「基礎操作」-11.文字化:
有時候數字儲存格裡最前面的0是必要值(比如手機號碼),當儲存格格式設定為「文字」的時候,這個0不會消失;但改成「數值」之後,0就會消失。
這裡有一個簡單的快速方法,就是在所有數字的最前方加上一點「’」,這一格就會直接以「文字」形式儲存:
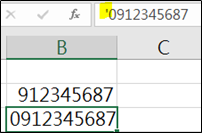
「基礎操作」-12.預覽列印結果「分頁預覽」:
有時候資料太多,印出來才發現頁次排版不順,這時候可以點選最右下的「分頁預覽」模式,就可以直接調整頁次版面、列印範圍等資料。
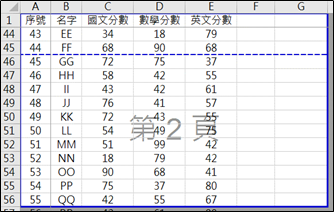
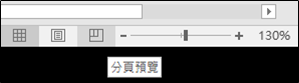
「基礎操作」-13.註解功能:
在Excel下follow,可以使用內建的「註解」功能,在「校閱」裡可以「新增註解」、「刪除」、「上一個」、「下一個」,方便增刪和尋找註解。
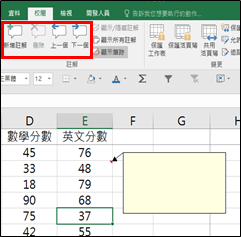

好的,講到這裡,我所想到的「基礎操作」就講完了,下一篇則接續講「進階應用」囉!
往後定期(頻率約當是每兩週一篇)更新「其他」段的文章,希望透過更深入的文字,把我在事務所的經歷一點點寫成文字留下紀錄並幫助大家~
如果你有什麼想進一步了解的事務所相關內容,歡迎留言給我讓我知道,我會視情形排入我的寫作規劃中。
如果對事務所的工作或故事有興趣,歡迎到我的「部落格概述」裡頭尋找其他我已經寫過的文章哦!
那麼,我們下回見啦!
2019/7/24
月月



 留言列表
留言列表


